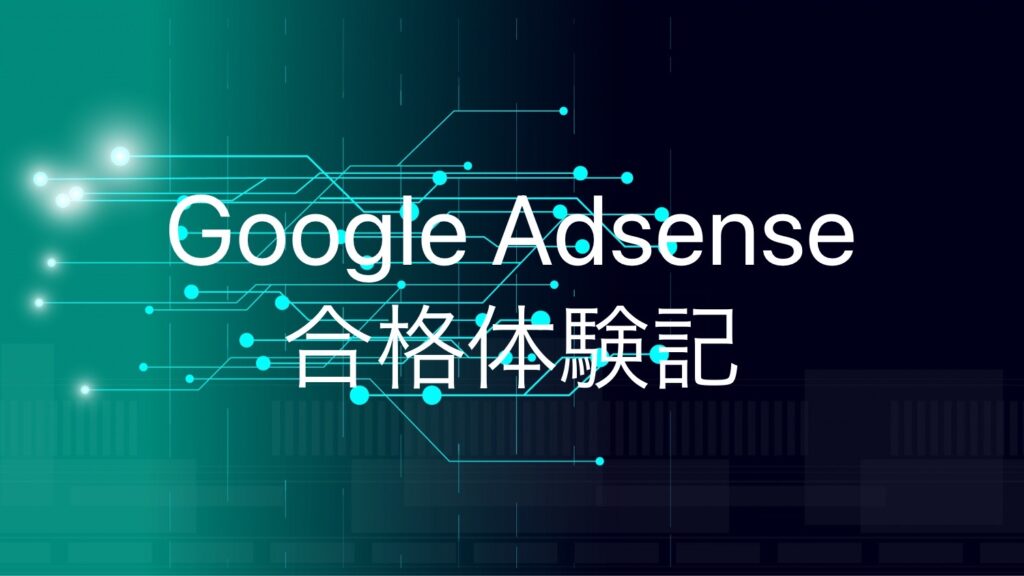
どうも、あみきらサウルスの部屋のあきらです。
この度、「あみきらサウルスの部屋」ブログを開設いたしました。特に方針が決まっているわけではないですが、気の向くままに夫婦の日常記録として書いていきたいと思います。
ちなみにサウルスの部分は奥さんが恐竜好きなので、個性を出した名前にしました。
突然はじまったこのブログですが、どのサーバーで、ドメインでと色々と分からない事だらけです。私たちの場合は、「エックスサーバー」で「.com」を使用することに決めました。決め方としては情報サイトを見て、これが良さそうと安直に決まったものです(笑)
もしブログ開設に興味がある方は、こちらの手順に沿ってブログの開設を始めてみてください!
エックスサーバーの開設申し込み方法
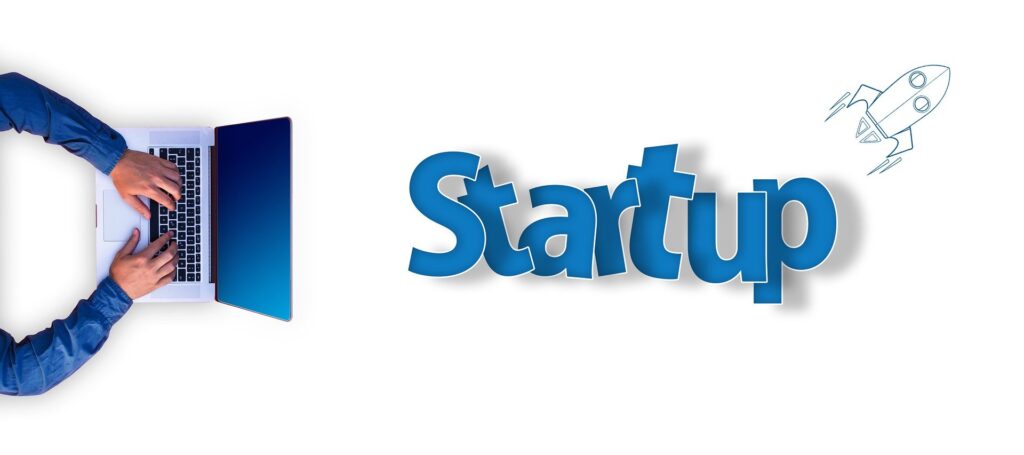
トップページからお申し込みフォームを開く
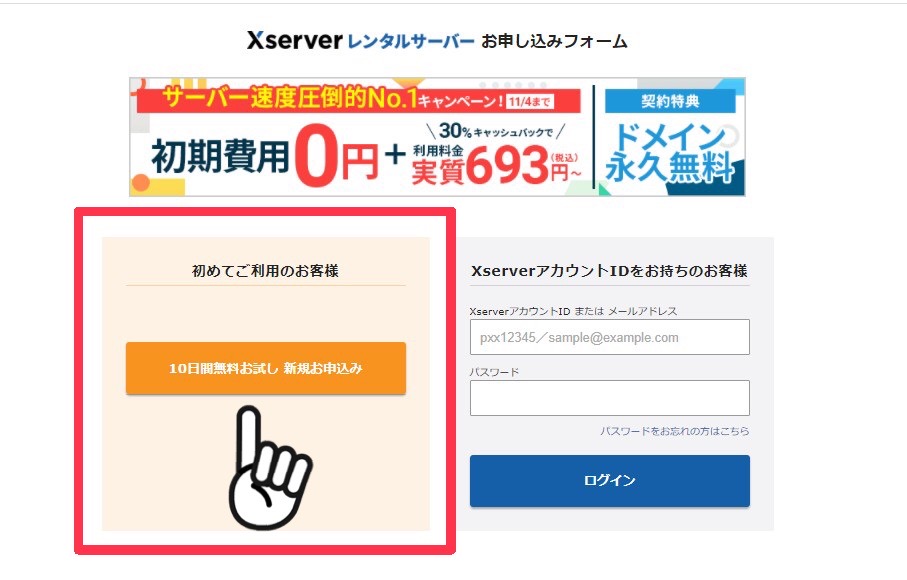
レンタルサーバー エックスサーバーからトップページに移動していただき、下へスクロールして「お申し込みはこちら」の部分をクリックしてください。
クリックすると写真のお申し込みフォームに移動します。今回は初めてご利用のお客様ということで手続きを進めていきます。
現在、Xserverでは10日間のお試し期間があるので、初心者の方でも無料で登録してレンタルサーバーを利用することができます。
Xserverの他にも無料のレンタルサーバーは多数ありますが、広告の挿入は出来ないようです。また、閲覧者が多くなってくると負荷が大きくなり、パンクしてしまうこともあるそうです。
その為、最初に今後の方向性をしっかり定めた上で、方向性に合ったレンタルサーバーを選んだ方が良いと思います。
申し込み内容選択
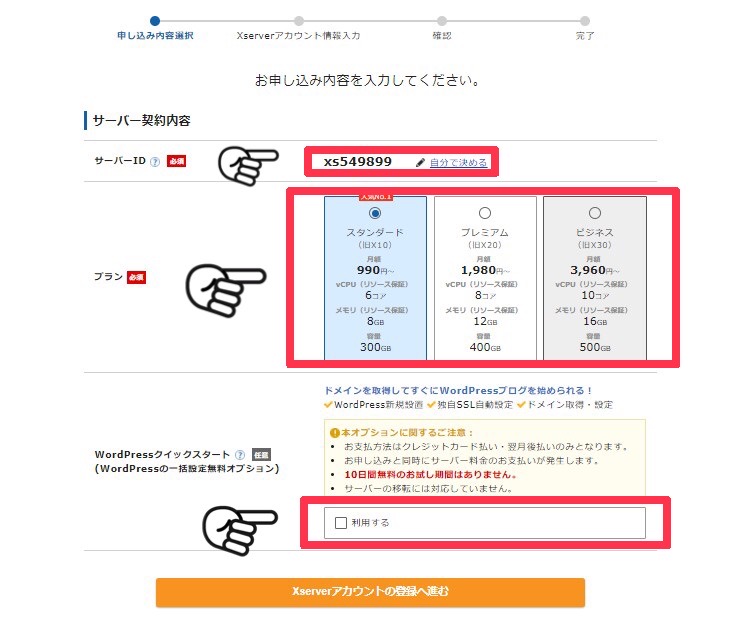
・プラン
・WordPressクイックスタート
上記3つの項目を選択していきます。
サーバーIDは「xs○○○○○○」という形がデフォルトのようです。こちらは自分で変更する必要はありません。
プランは「スタンダード」「プレミアム」「ビジネス」の3つから選択します。個人でブログ等書くだけであれば「スタンダード」で容量は十分足りるようです。
WordPressクイックスタートはインストールや設定の手間無くWordPressを始めることができる機能です。「利用する」にチェックをすると下に6つの項目が表示されます。
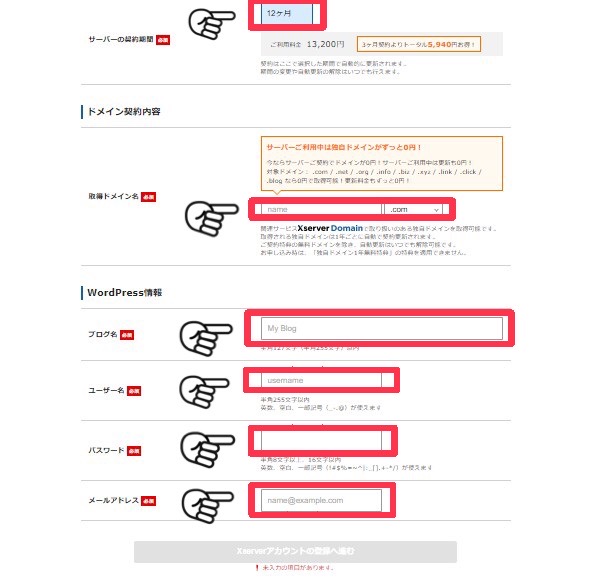
・取得ドメイン名
・ブログ名
・ユーザー名
・パスワード
・メールアドレス
サーバー契約期間は「3・6・12・24・36ヵ月」の中から選択が可能です。長期的に契約し、一括で払い込むことでいくらか割安になるようです。途中解約しても払い戻しはないので注意してください。
取得ドメイン名は自分で決める必要があります。今後URLでも表記されるものなので、時間を掛けて決めましょう。ブログ名は取得ドメイン名と同じく検索時に表記され、検索でヒットした際には必ず目に触れるものるものです。こちらは後でも変更が可能なため、仮の名前でも大丈夫です。
ユーザー名はコメントをした際に表記される名前になります。ユーザー名の変更はできませんが、ブログ上の表示名は後で変更できるので、こだわりがなければささっと決めて問題ないようです。
ここで入力するパスワードとメールアドレスはWordPressへログインする際に必要になります。全ての項目へ入力を行い、Xserverアカウントの登録へ進みます。
3ヵ月 : 7,260円
6ヵ月 : 10,560円
12ヵ月 : 13,200円
24ヵ月 : 25,080円
36ヵ月 : 35,640円
初心者の私にはクイックスタート機能はとてもありがたいですね。プランについても月額料金が大幅に異なるので、最初は様子見としてリーズナブルなプランである「スタンダード」を選びました。
Xserverアカウント情報入力
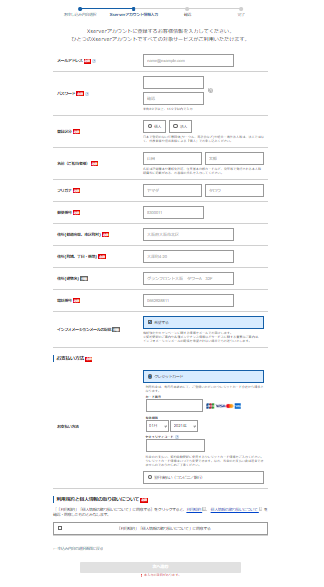
・パスワード
・登録区分
・名前
・フリガナ
・郵便番号
・住所
・電話番号
・インフォメーションメールの配信
・お支払方法
・「利用規約」「個人情報の取り扱いについて」に同意する
こちらに入力するメールアドレスとパスワードはXserverへログインする際に必要になります。
※WordPressとXserverのメールアドレスとパスワードの入力が立て続けにあるので注意してください。
インフォメーションメールの配信を希望する場合、キャンペーン等に関する情報が送られてくるようです。お支払方法は「クレジットカード・翌月後払い(コンビニ/銀行)・銀行振込・コンビニエンスストア・ペイジー」から選択ができます。基本情報を入力し、次へ進みます。
次へ進むとXserverに設定したメールアドレスに【Xserverアカウント】ご登録メールアドレスの確認のご案内というメールが届きます。そのメールに記載されている6桁のコードを入力して次へ進みます。
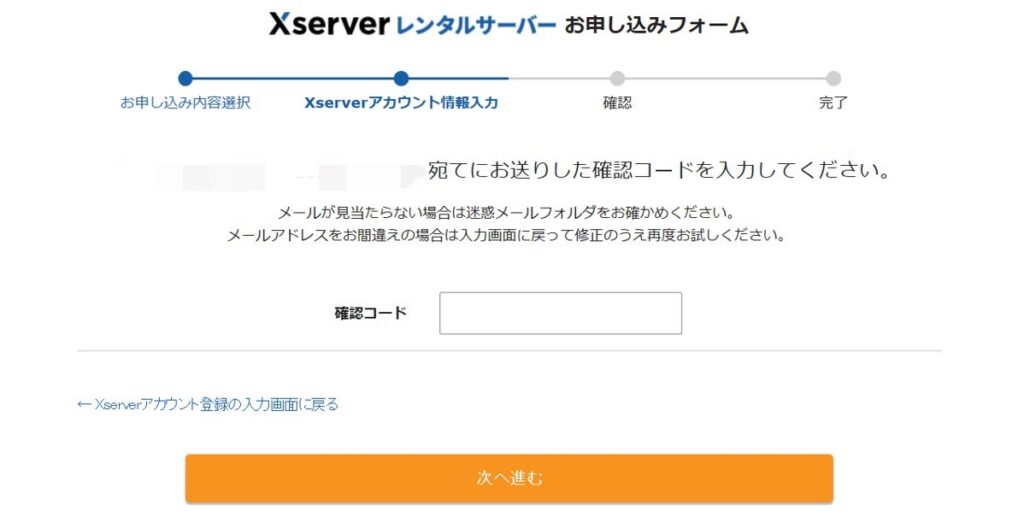
確認、SMS・電話認証
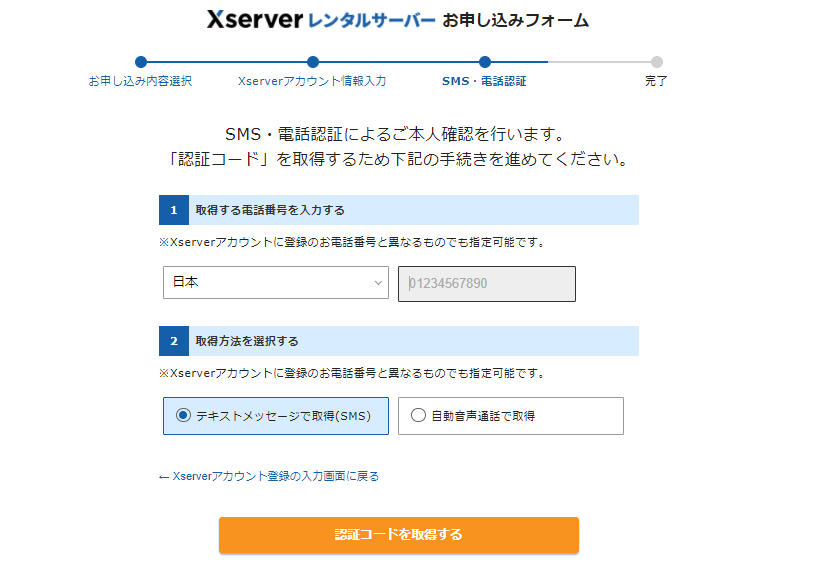
先ほど入力した項目内容が一通り確認できます。訂正が無ければSMS・電話認証を行っていきます。こちらはXserverに登録していない電話番号でも認証が可能です。SMSか電話のどちらで認証コードを受け取るかを選択し、「認証コードを取得する」ボタンを押します。取得した認証コードを入力することでお申込み手続きは完了になります。
最後に

今回はXserverのお申込み方法についてお伝えしました。自分でもよくわからないことばかりなので、少しずつ情報を収集してより良いブログにしていきたいと思います。もし他におすすめのレンタルサーバー等ご意見がありましたらぜひ教えていただきたいです。皆さんも一緒に頑張っていきましょう!
Xserverのお申込みは以下のリンクから簡単に行えます。

